WordPressをlolipopエコノミープランで構築する方法についてのページです。
前提
私は、LOLIPOP!でサーバを借りたのですが、エコノミープランにしてしまいました。
LOLIPOP!でWordpress簡単インストールが使用できるのは『ライトプラン』、
『スタンダードプラン』、『エンタープライズプラン』等の、エコノミーよりも上位のプランから。がーん…
どうしたものかな~…と思っていた時に見つけたのが、プラグイン「sqlite-integration」を使用する方法です。

※上記プラグインが停止になったため、現状ロリポップのエコノミープランで新規にWordpressは使用できないはずです(もし他のノウハウをお持ちの方がいれば、ご教示ください)。
なので、サーバの上位プランもご検討ください💦
ただ、エコノミープラン(月100円)では使えませんが、ライトプラン(月250円)なら使えますし、十分安いかと!!
また、バリューサーバーも年契約なら167円(税抜き)と、リーズナブルです♪
WordPressが使える安めのプランがあるサーバリスト
爆速SSDサーバリスト
以下は、古い内容となりますが記録のため置いておきます。@2019.10.18
参考
WordPresssをデータベースなし(SQLite)で使う方法
http://primarytext.jp/blog/1226
SQLite Integration(ja)
規約確認
ちなみに、本項を作成するにあたり、念のため規約をサポートへ確認させていただきました。
LOLIPOP!におけるWordpressは、簡単インストールについては『ライトプラン』以上と
なっていますが、「DBを使用しない状況で、自力でインストールするケース」であれば
エコノミーでも特に問題ないそうです。
注意点としては、以下の二点があげられます。
「ロリポップ側では動作確認保証などはしていない」
「インストールについての技術的サポートはない」
つまり、普通のphpスクリプトと同様の扱いという感じですね(よかった)。
注意点
また、私的注意点は以下の通りです。
御確認の上、導入ご検討下さい。
・製作者様のページにも記載ありますが、小・中規模のサイト向けです。
・自分のサイトが将来的にBIG!になった際、他DBへの乗り換えが必要になるかと。
具体的には、サーバのプランをDBが使用できるグレードのものに変更して、
今までの記事のSQLiteのデータをMySQLへ移行して…といった作業になりそうです。
(私はなったらなったでその時頑張ろうと思ってとりあえず入れてみました。)
・直近のWordpressバージョンでのテストがされていない状態です。
現在、私の方では問題が起きておりませんが、
一部DB関連のプラグインが使用できないなどの状況はあるようです。
★気になる点あればまた追記します。
インストール
ここまで長々と書いてしまいましたが、では、
インストール全体の流れを以下記載していきたいと思います。
簡単インストールが使えないプランですので、比較するとちょっと大変です。
1.Wordpressのダウンロードと解凍
https://ja.wordpress.org/にアクセスします。
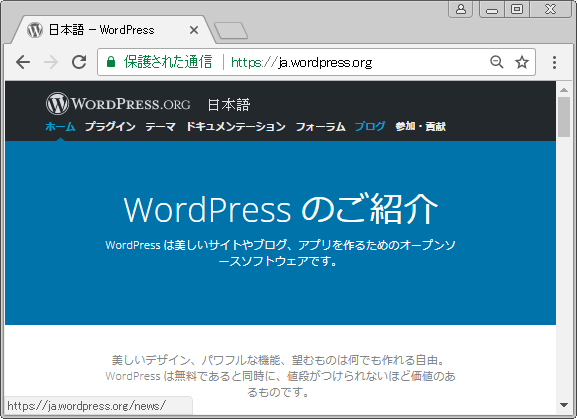
下の方にスクロールして、「WordPressを入手」ボタンを押します。
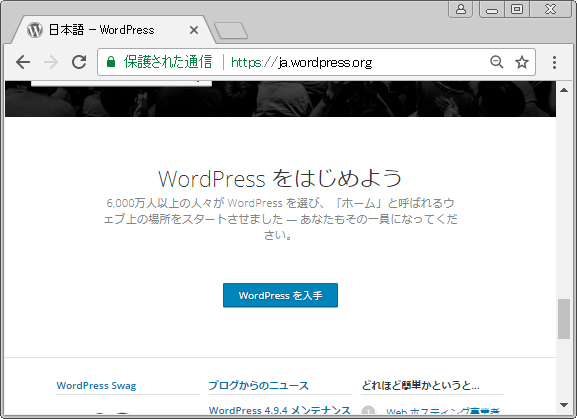
基本、最新版で問題ないかと思います。
windowsであれば、とりあえずzipを選びましょう。
赤枠のところです。クリックしてどこか任意の場所に保存してください。
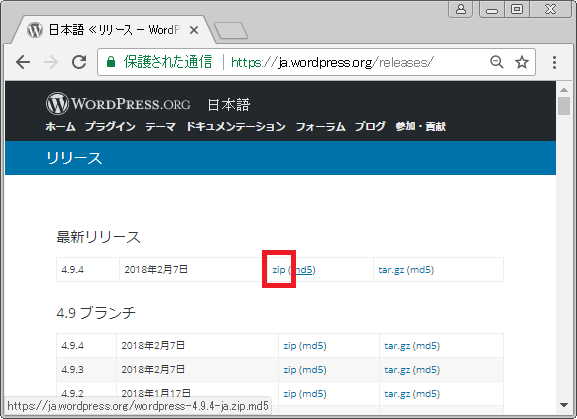
今回の例では、「C:UsershogehogeDesktopWebsite」に配置しました。
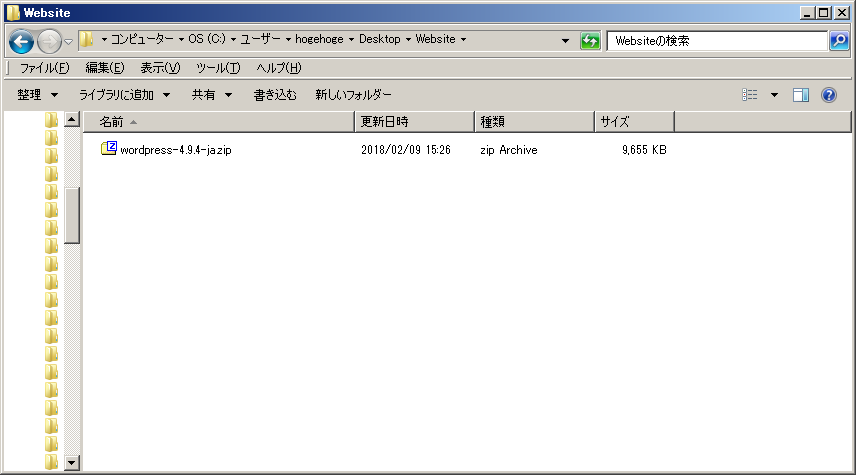
右クリックして解凍してください。図の例では7-zipを使用していますが、
もし特にソフトを使用しない場合は「全て展開」が表示されていれば選択して下さい。
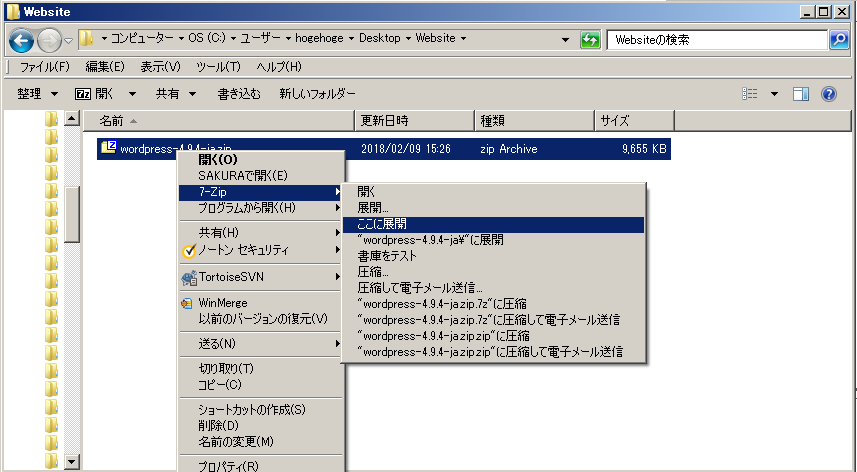
zipが解凍され、wordpressディレクトリができました。
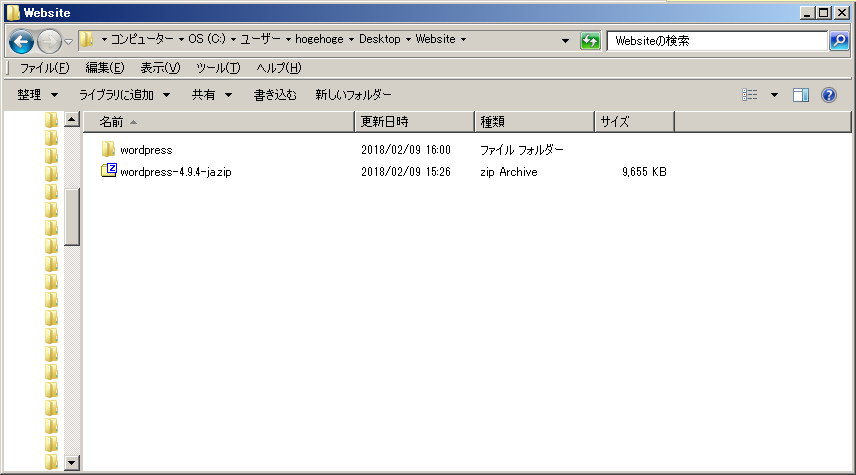
次に、SQLite Integrationをダウンロードします。
2.SQLite Integrationのダウンロード
http://wordpress.org/plugins/sqlite-integration/にアクセスします。
注意点に書きましたが、ここにも最近のWordpressバージョンでは
テストがされていない旨記載されています。
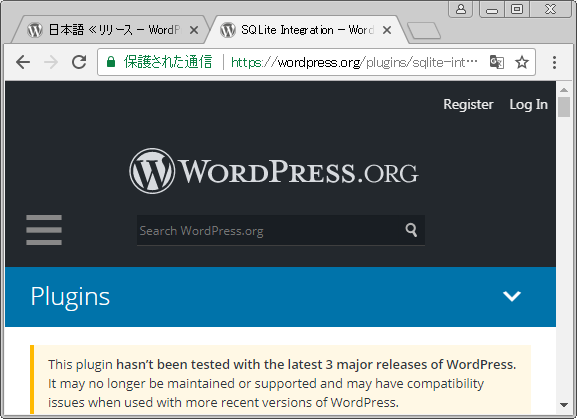
ダウンロードボタンを押下し、任意のディレクトリに保存します。
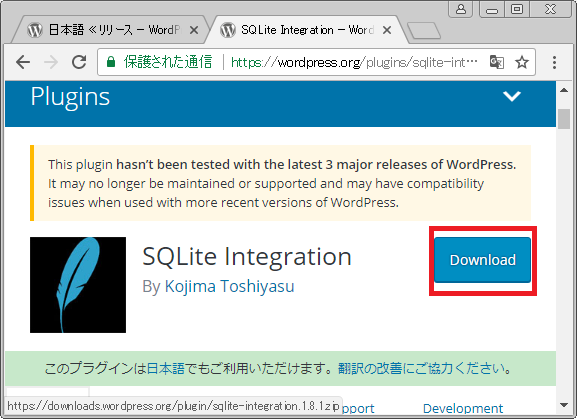
私はWordpressと同様のディレクトリに配置しました。
同様に右クリックから展開してください。「sqlite-integration」ディレクトリができました。
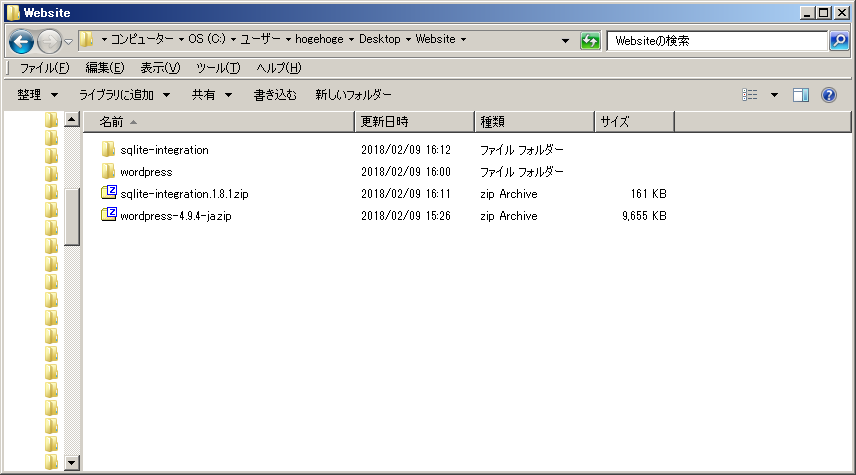
3.ファイル配置と編集
この状態で、「sqlite-integration」ディレクトリを右クリックして切り取りします。
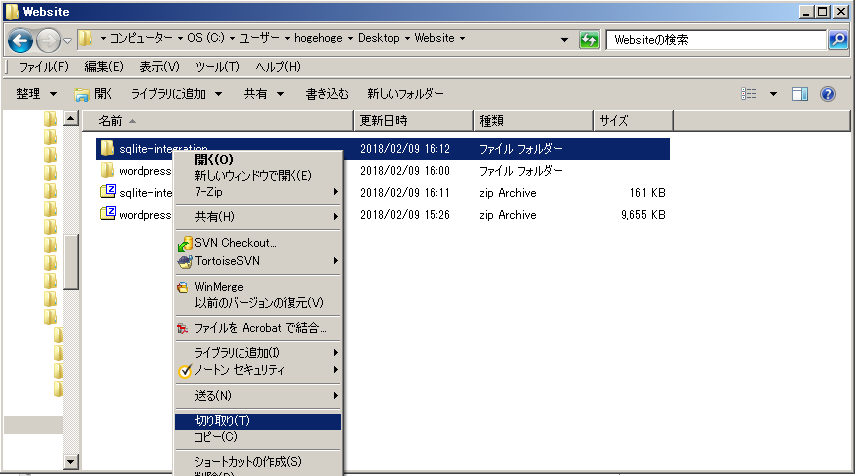
切り取った状態で、wordpressディレクトリをダブルクリック→
wp-contentディレクトリをダブルクリック→pluginsディレクトリをダブルクリックし、
wordpresswp-contentpluginsにて右クリックして「sqlite-integration」をはりつけします。
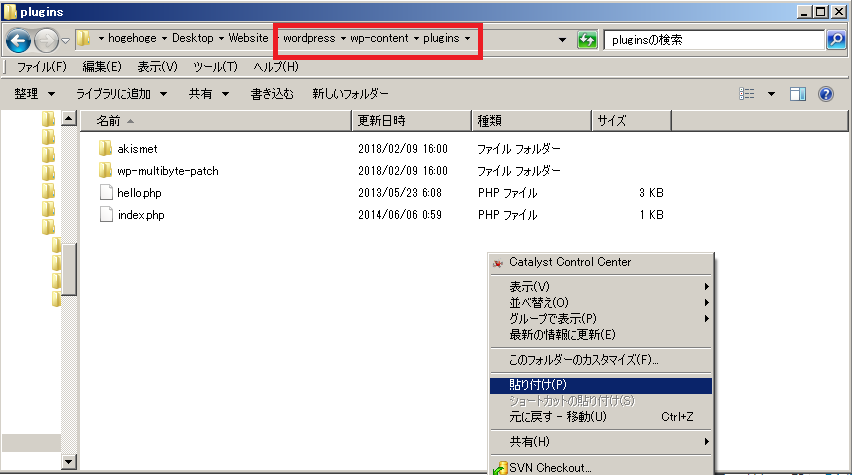
このような状態になりました。
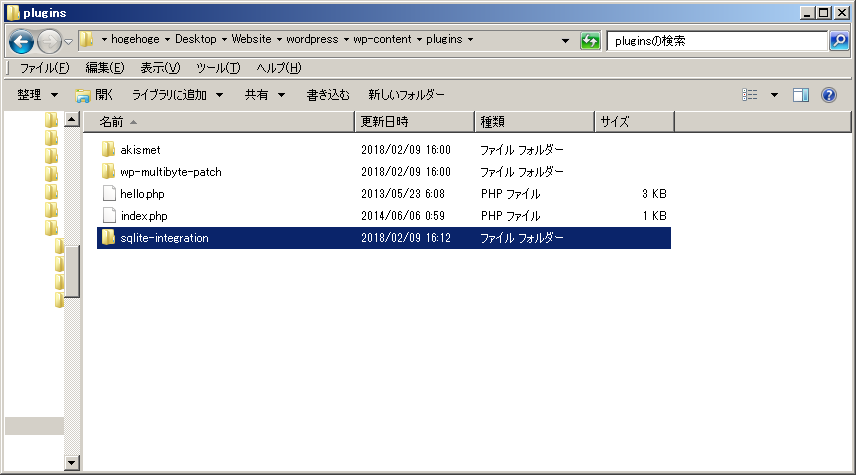
つぎに、そのまま「sqlite-integration」ディレクトリをダブルクリックし中に入ります。
そして、赤枠の「db.php」を右クリックしてコピーします。
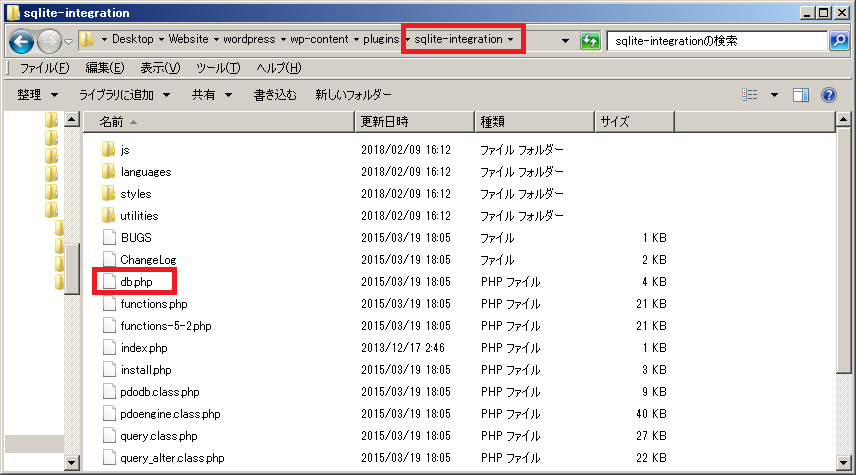
そのまま「wp-content」をクリックして階層を変更します。
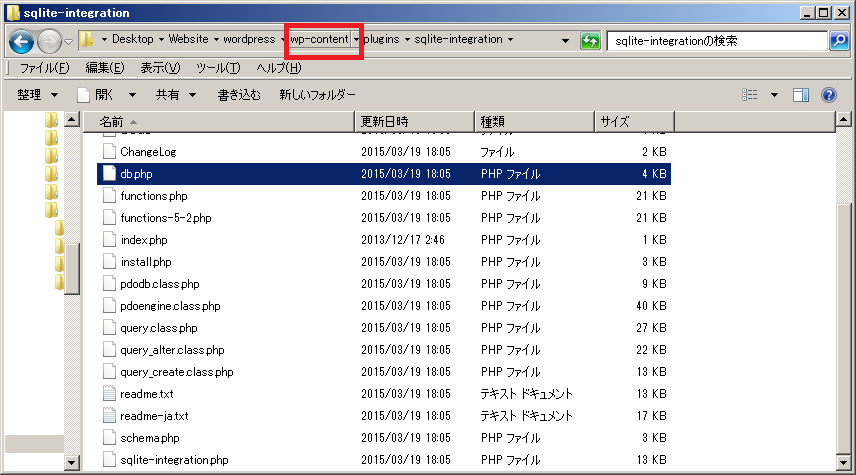
「wp-content」ディレクトリに「db.php」をはりつけます。
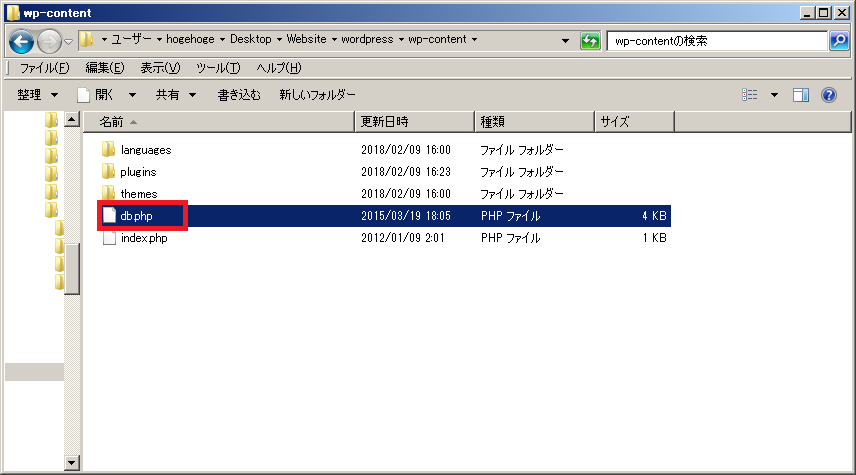
次に、一つ階層をあがり「wordpress」ディレクトリに移動します。
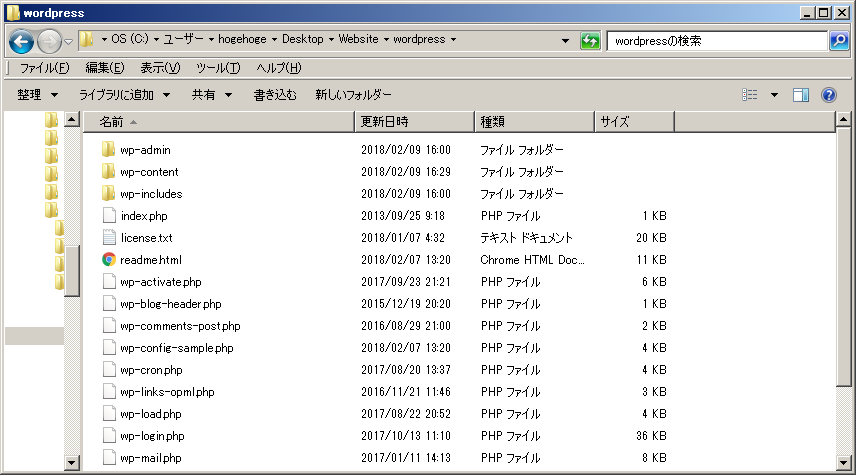
図の「wp-config-sample.php」の名前を変更し、「wp-config.php」とします。
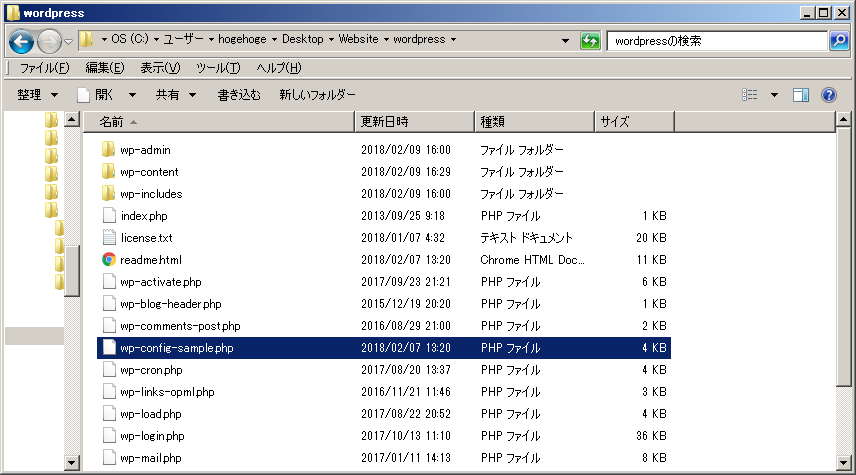
↓
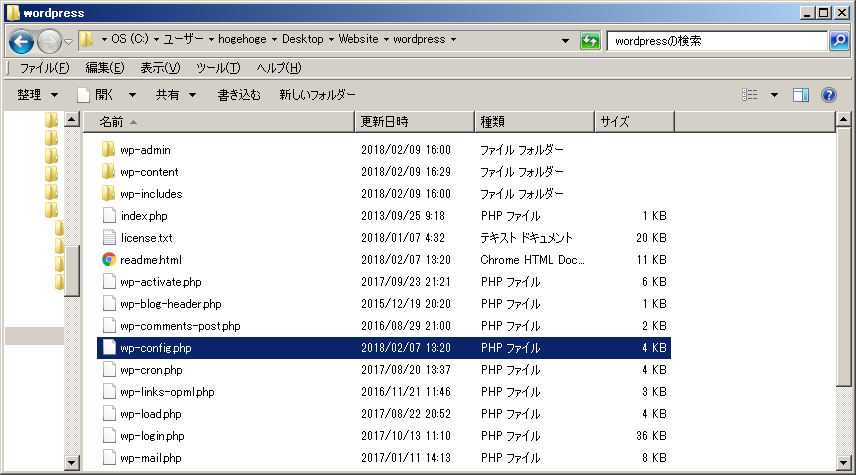
「wp-config.php」を編集します。phpを編集できるエディタをご利用ください。
私はサクラエディタ(無料)をインストールしています。
→おすすめ サクラエディタ http://sakura-editor.sourceforge.net/download.html
55から62行目を編集します。
(バージョンによって行数がずれているかもしれません、図の項目をご確認ください。)
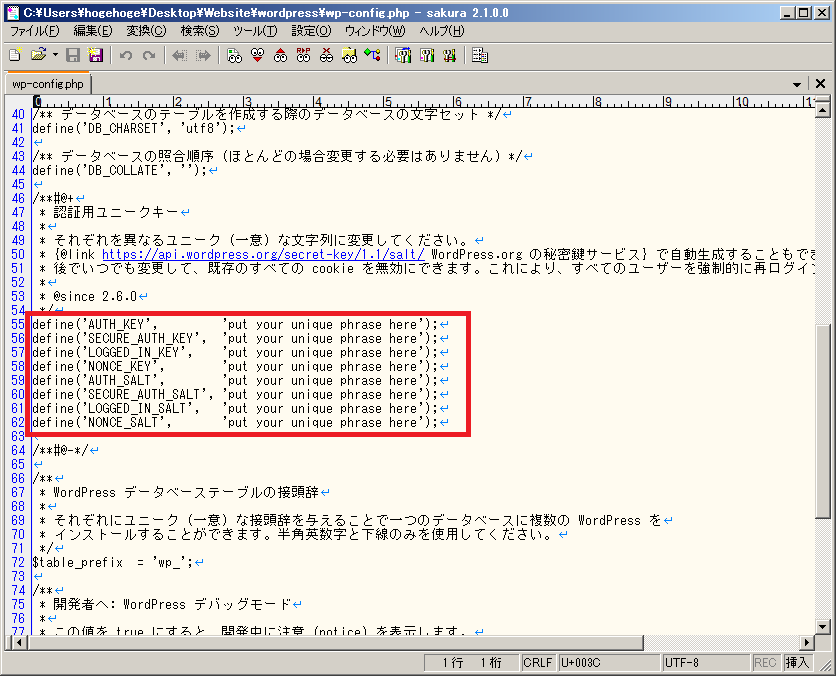
何をどう編集するのかというと、
「https://api.wordpress.org/secret-key/1.1/salt/」にアクセスし、
表示されたものをそのままコピペで上書きしてOKです。
「put your unique phrase here」と記載されていたところがすべて謎の文字列になればOK.
尚、謎の文字列が認証用ユニークキーなので、人様にお見せしてはいけません。
「wp-config.php」を保存して、ファイルの配置と編集は終了です。
4.ftpにてアップロード/権限の編集
ftp接続情報やftpソフトについては、別途ご確認ください。
接続情報は、ロリポップにログインして、ユーザ設定→アカウント情報にあると思います!
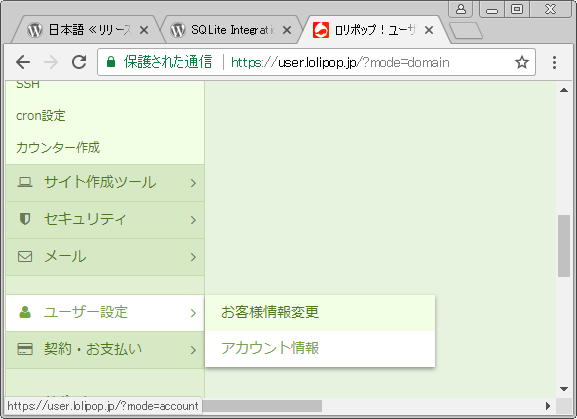
接続したところから。
任意のディレクトリに「wordpress」ディレクトリのみをアップロードします。
今回はtest/にしました。
この場合、http://あなたのサイトのURL/test/wordpress/…といった感じで
アクセスできます。
ディレクトリ名はお好みでかえましょう。

アップロードしたファイルのphpの権限を変更します。
★この辺、使用するレンタルサーバによって違うケースがあるらしいです。
ロリポップでは以下で動きました。
①wp-config.php を 600 に

②wordpressディレクトリを705に
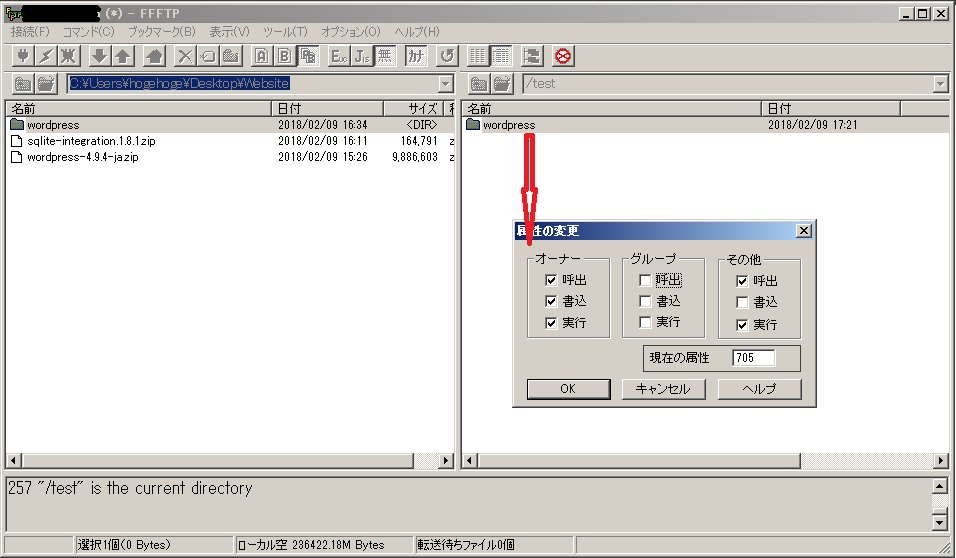
③wordpressの下のwp-contentディレクトリを705に
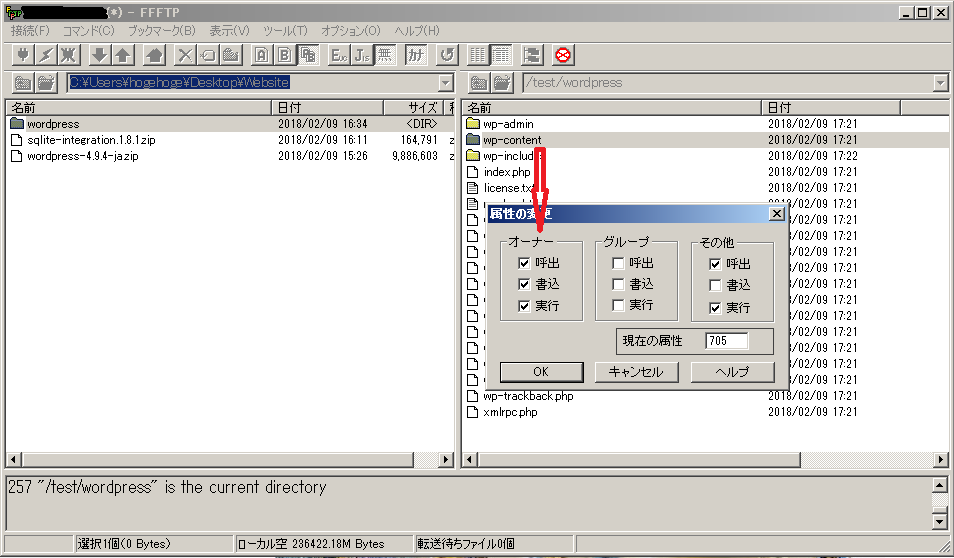
ここまでで、難しい準備は終了です。
あとはweb上からのインストール作業になります。
5.Webからのインストール
私のケースですと、testディレクトリの下にwordpressディレクトリを
作成しました。
ですから、以下のようなパスになります。
(テスト用なので一部塗りつぶしています)
自身が配置した場所によって変わります。以下パスを参考にアクセスしてみてください。
http://あなたのサイトのURL/test/wordpress/wp-admin/install.php
やったー!
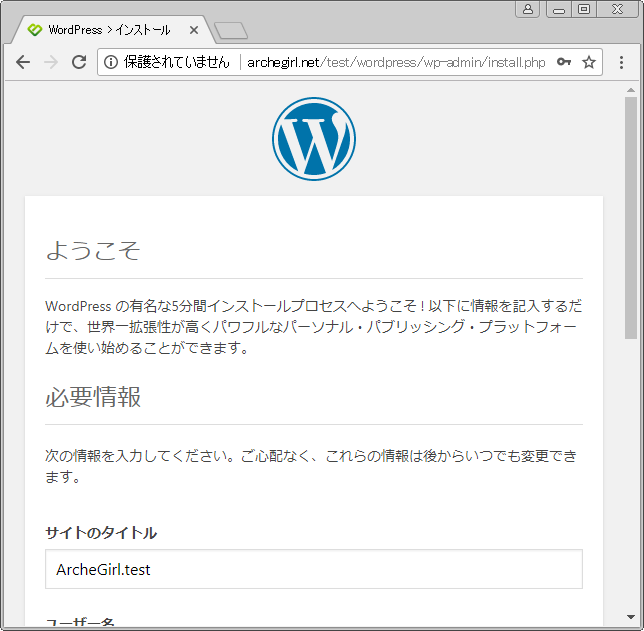
まあここからはWordpressの画面自体が親切なので
不要かと思いますが、続きます。
以下の画面をご参照ください。
上から、入れていきます。
サイト名:お好きなものを
ユーザ名:お好きなものを
パスワード:画像のパスワードはデフォルトで表示されたものですので、
適宜変更してください。
メールアドレス:有効なメールアドレスを入力してください
★最後の「検索エンジンがサイトをインデックスしないようにする」については、
googleとかの検索結果に表示されたくない!!秘密のサイトなの!っていう場合は
チェックした方が良いと思います。
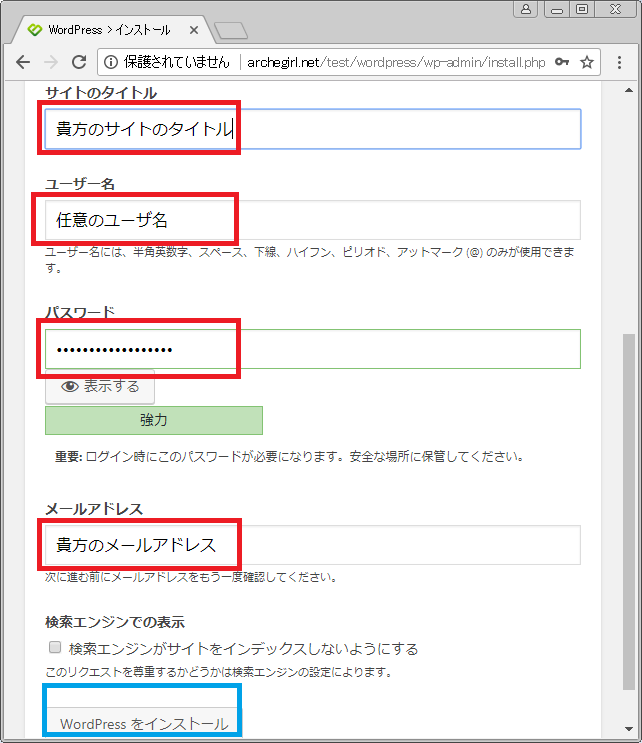
全部記載したら、青枠「Wordpressをインストールする」をクリックして待ちましょう。
以下の画面が表示されれば成功です!
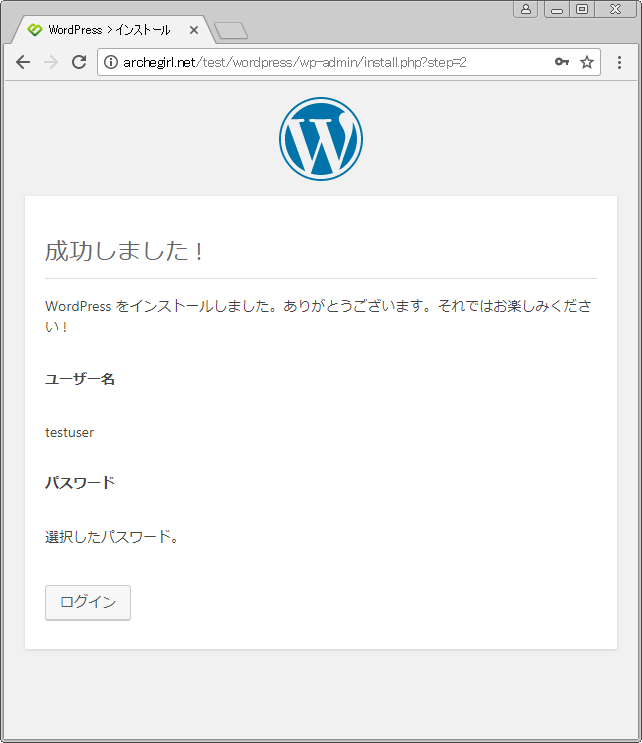
設定したユーザ名とパスワードを使用して、
ログインしてみましょう。
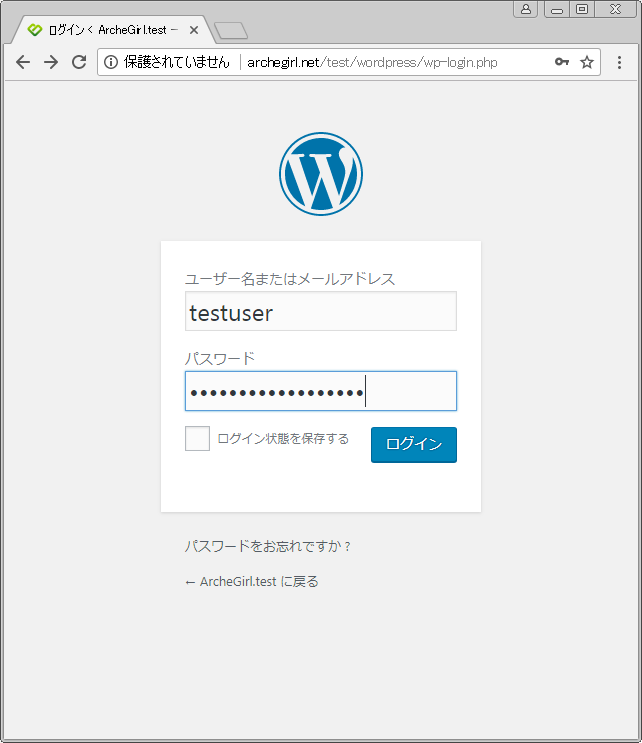
ログイン。
やったー!(2回目)
インストール成功です。
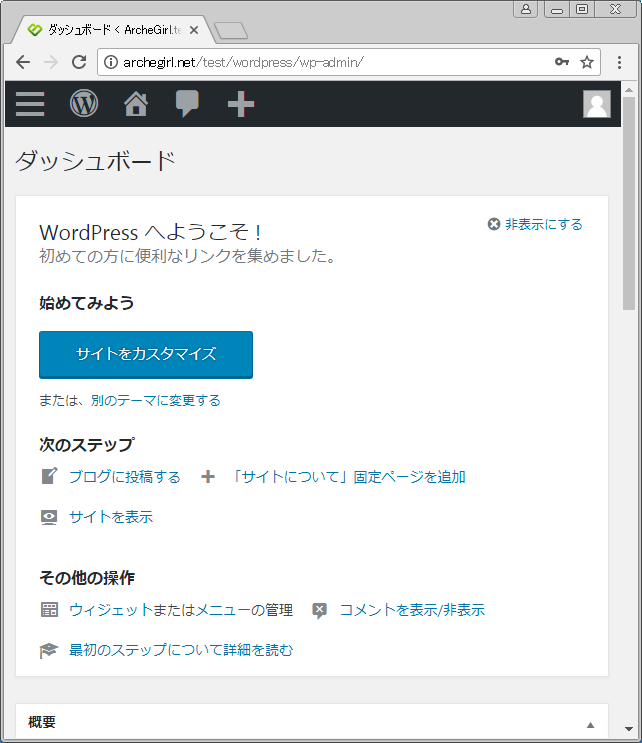
このページで取り扱うのはここまでです。
次は、はじめ方やテーマの変更について、記載したいと思います。
私はlolipop!月額100円のエコノミープランをお借りしています。
10日間の無料お試しがありますよ。
![]()
ドメインはムームードメインです。
![]()

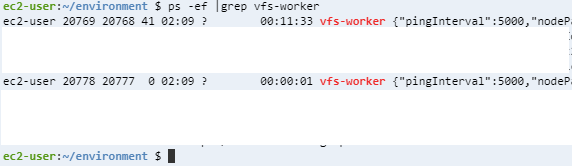
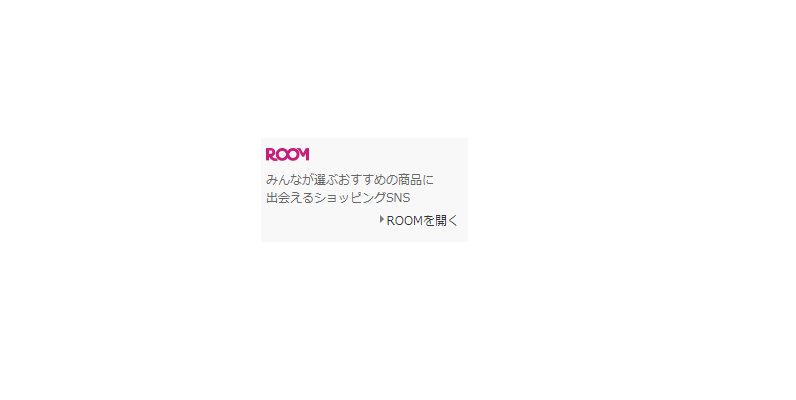

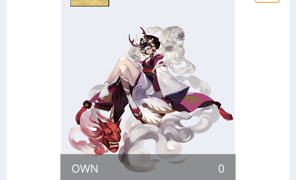

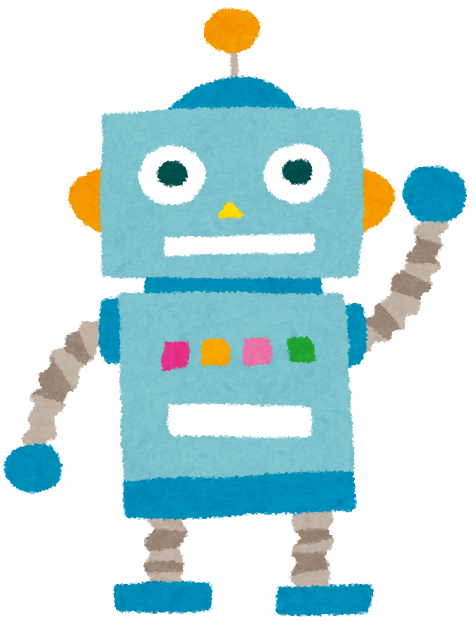


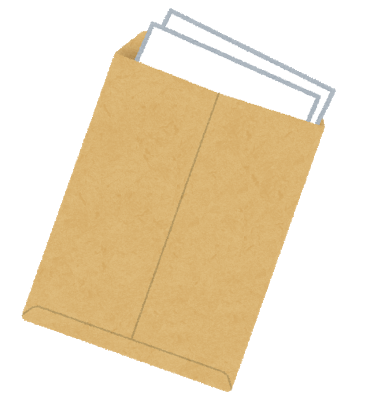

コメント