画像サイズの加工
iphoneや、カメラから取り込んだ写真ってめっちゃでかい。
そのままでは使用できないことも…。
そんなときに、特別なソフトなしで画像のサイズを小さくする
手順をご紹介します。
・加工の超入門
・ソフトのインストールなし(※windowsデフォルト)
画像を用意します。
これは、私がiphoneで撮影した抹茶の写真です。
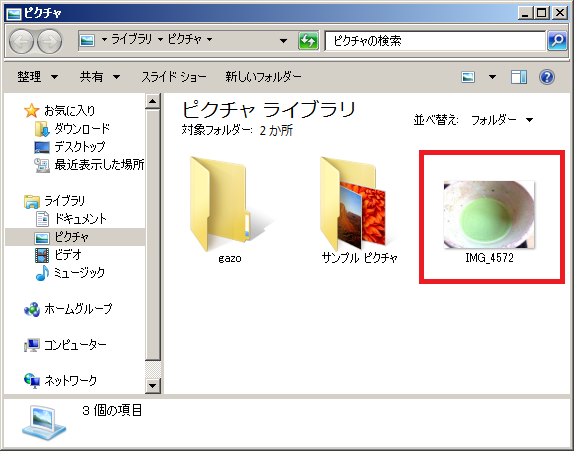
ダブルクリックでプレビューしてみましょう。
windowsフォトビューアーで開きました。
問題なさそうに見えますが、
赤枠の「実際のサイズ」を押してみると

んん…どこの部分の泡かな…?
これが実際のサイズです。
ホームページに載せるには大きいのです。
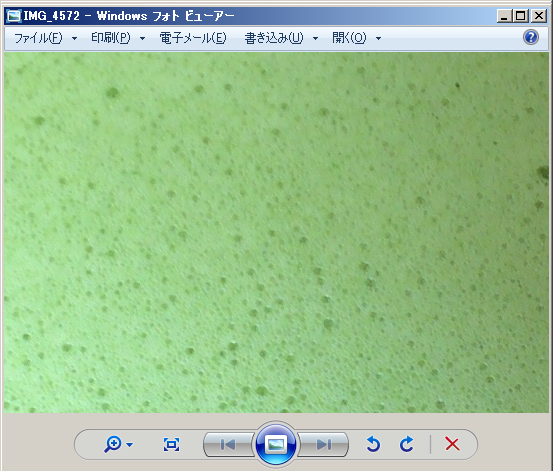
加工していきましょう。
windowsでスタート→プログラム→アクセサリ→ペイント
にて、「ペイント」ソフトを開きます。
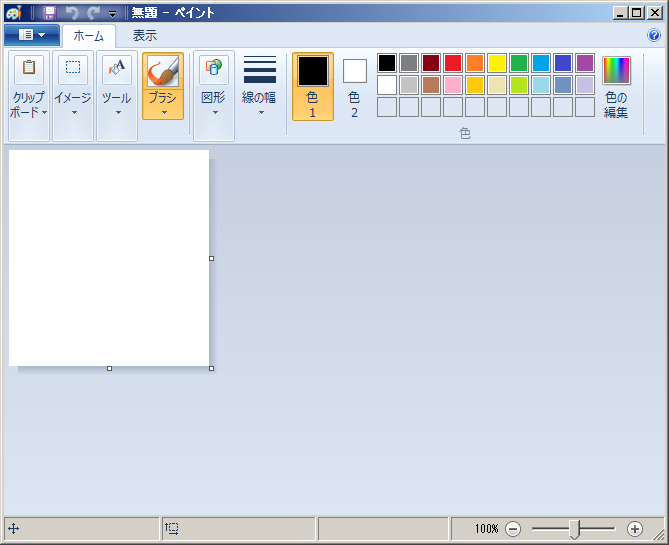
先ほどの写真ファイルをペイントで開きます。
お茶碗のフチですかね。
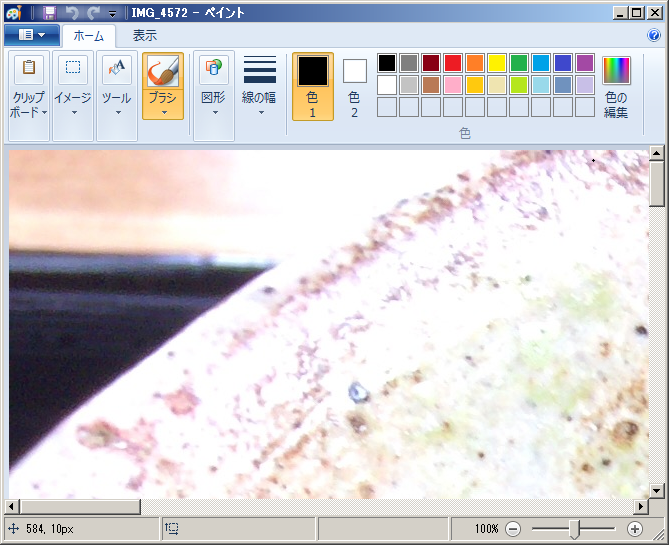
サイズを変更していきます。
赤枠のアイコンを選択してください。
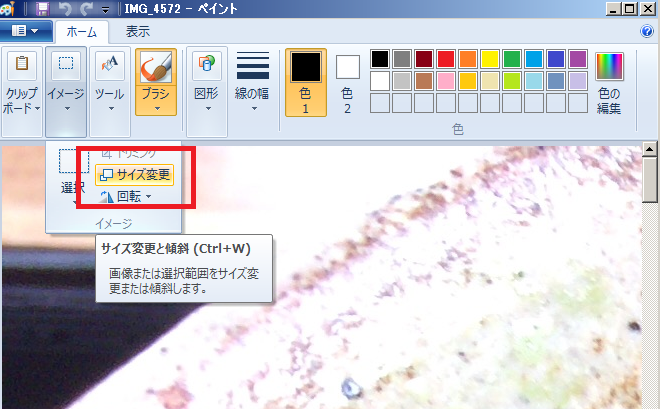
左側のウィンドウが出ます。
パーセンテージだとよくわからないので、赤枠の
「ピクセル」を選択してください。
この写真は、横3264ピクセル、縦2448ピクセルの
写真であることがわかります。

ちなみに、私の使用しているノートPC(結構古い)の
画面のサイズは「1024*768」ですので、ざっくり画面より
3倍くらい大きい写真であることになるわけです。
では、このピクセルを変更していきます。
好きな数値で結構ですが、私の使用しているWordpressの
ヘッダ画像用にしようするとすると、
「1220*480」が適正ですので、横を「1220」にしてみます。
関連記事:WordPress構築直後。どうしたらいい?テーマ変更の基本
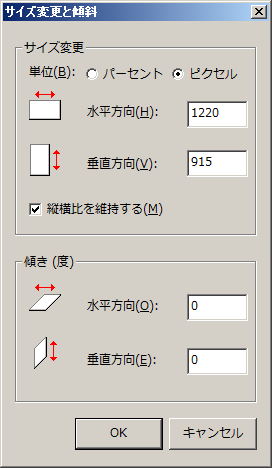
横を変えれば、「縦横比を維持」にチェックが入っているので
縦も勝手に適正な数値に変わります。
OKを押すと、フチだけじゃなく抹茶部分が
多少見えるようになりました。
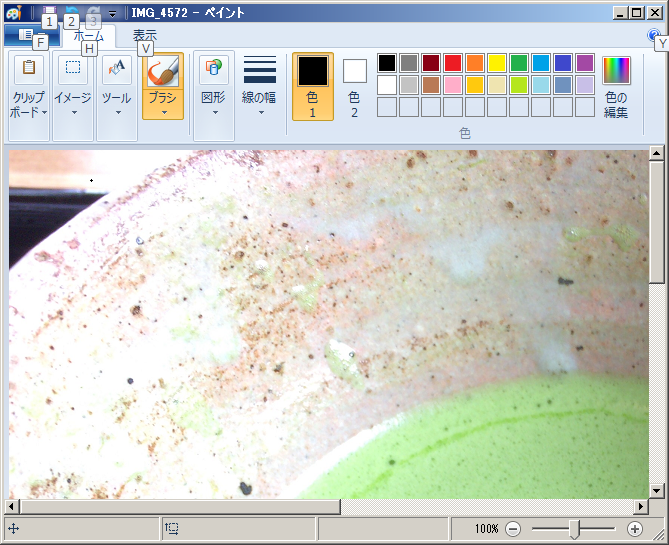
※保存する際には、元の写真を維持したい場合は
「名前をつけて保存」してください!!
いろいろなサイズにしてみました。
横600

横400

横200

小さくするほうが、画像の容量自体も小さくなります。
どのような記事に使用したいかも含めてサイズを検討しましょう!
wordpress上でもサイズを加工することが可能ですが、それはまた別の機会に…
おまけ 画像の回転
こちらはおまけ。画像の回転。
画像を開く
同じく、スタート→すべてのプログラム→アクセサリ→ペイント
でペイントを開きましょう。
向きがお好みでない画像を開きましょう。
こういうやつ↓ これは私が取った海の写真です。

回転させる
画像の赤枠、サイズ変更の下に「回転」があります。
クリックしましょう。
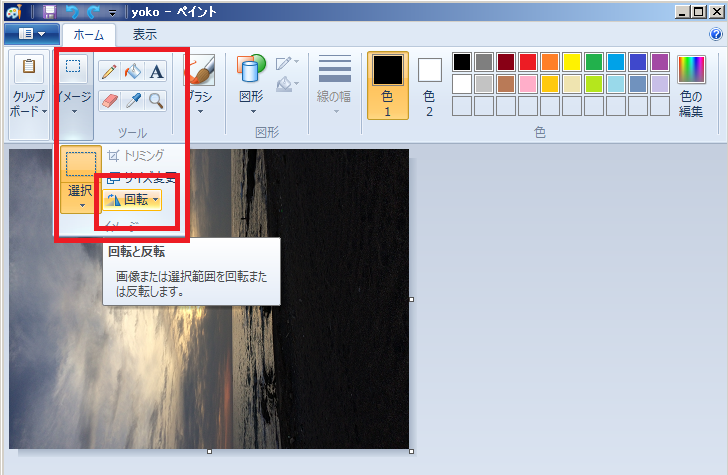
いろいろなメニューがありますが…
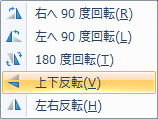
私のこの写真の場合は、適切なのは「右に90度回転」です。
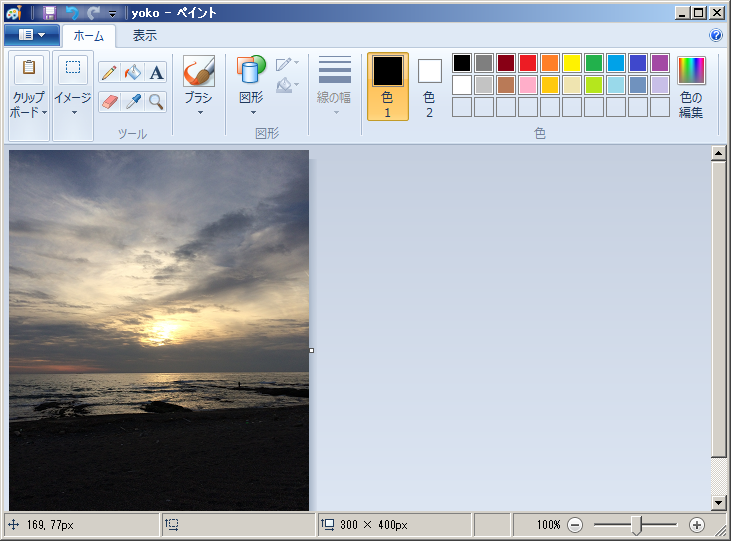
よしよし。

保存
こちらも、元の写真を保持したい場合は
必ず「名前をつけて保存」してくださいね!!
以上、おまけでした。
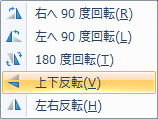
↑どれも名前から想像できる動作をします。
いろいろ試してみてください。
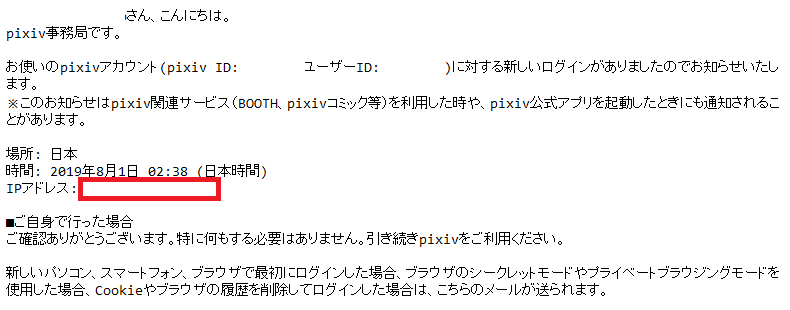
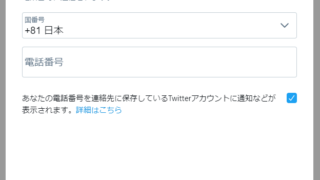
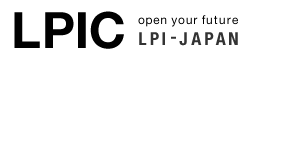

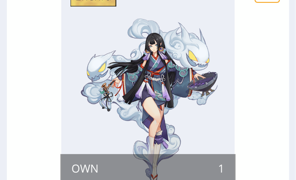
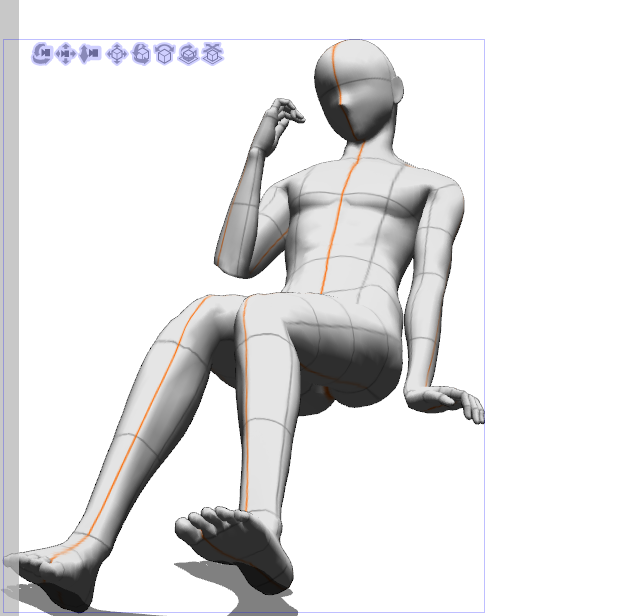
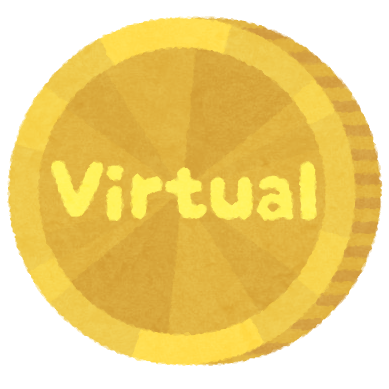

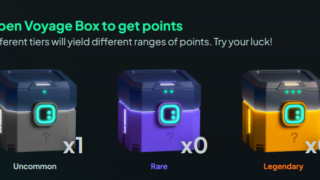

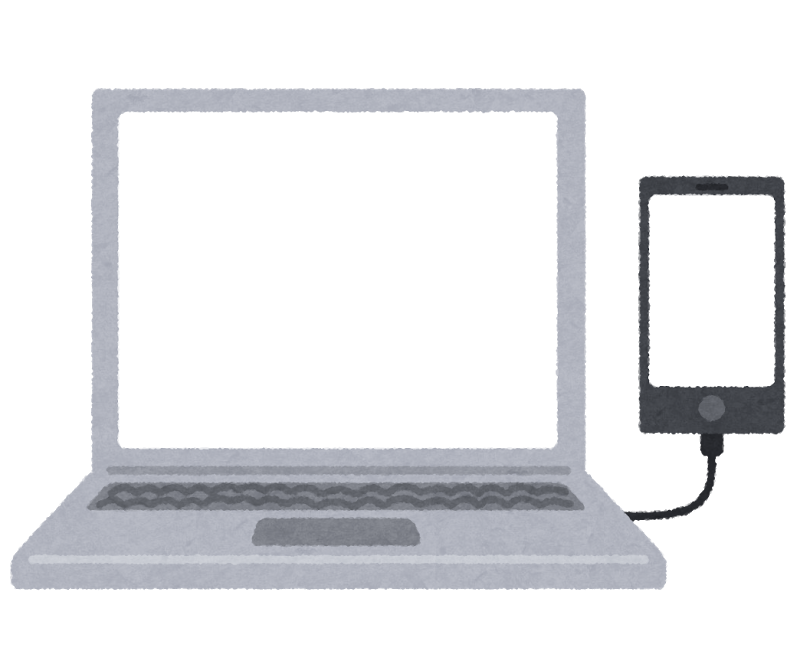

コメント
[…] →関連リンク:→ソフトインストールなしで画像サイズを加工・回転 ただ、スマホでとったでっかい画像などであれば、Wordpress上で […]